Det nya felmeddelandet "Webbplatsen har just nu ett tekniskt problem. Vidare instruktioner har skickats via e-post till webbplatsens administratör." som introducerades i WordPress 5.2 ska ge administratörer möjlighet att logga in i WordPress och åtgärda fel som många gånger tidigare endast visade en vit sida (WSOD - White Screen of Death).
Oftast är det här felet ett resultat av ett tilläggs- eller temakonflikt. Exempelvis att två eller fler tillägg från olika utvecklare inte fungerar tillsammans. Vi kan inte lista exakt varför du fått felet men med lite detektivarbete kan du få fram felet i detalj!
Om du har lite erfarenhet av felsökning och tilläggskonflikter så är det relativt enkelt att lösa felet "Webbplatsen har just nu ett tekniskt problem".
Har du inga som helst erfarenheter av att lösa felmeddelanden i WordPress? Ingen fara, vi listar lösningen i en steg-för-steg-guide här nedan.
Om din hemsidas e-postinställningar är korrekta bör du som administratör ha mottagit ett mail från din WordPress-hemsida med information och instruktioner för att lösa problemet.
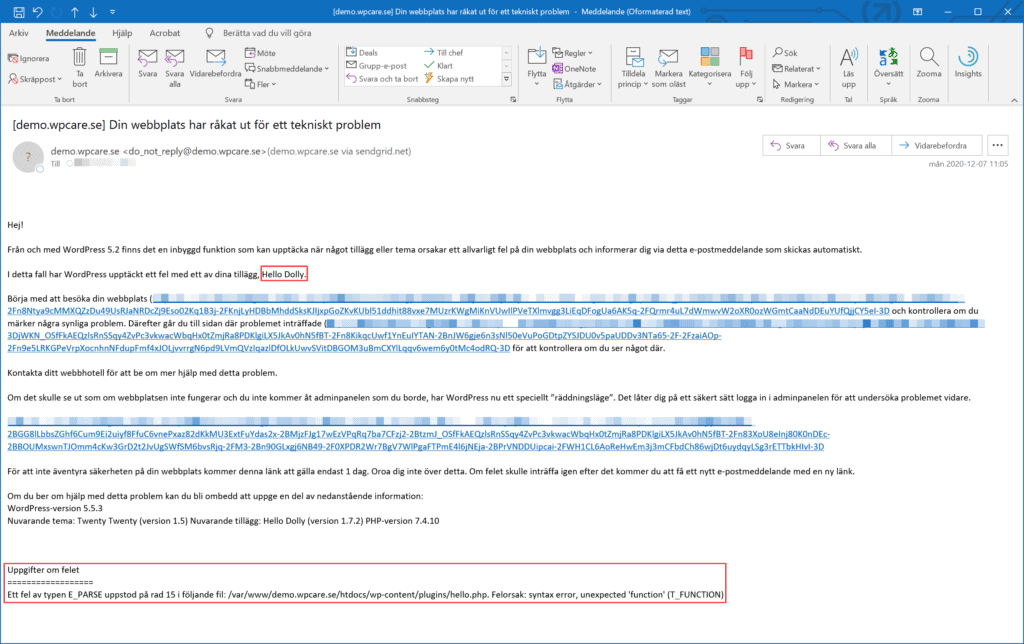
Mailet inehåller innehåller bl.a:


Det går såklart att felsöka felorsaken utan mailet men det underlättar något enormt om du har tillgång till mailet från din hemsidas WordPress. Om du inte hittar mailet, kika bland skräppost. Om du ändå inte hittar mailet: koppla upp dig mot din webbplats SFTP/FTP, redigera filen wp-config.php och ändra eller lägg till följande:
define( 'WP_DEBUG', true );Nu när du besöker din webbplats bör du få ett eller flera felmeddelanden som ger dig en idé om vilket tillägg som krånglar. 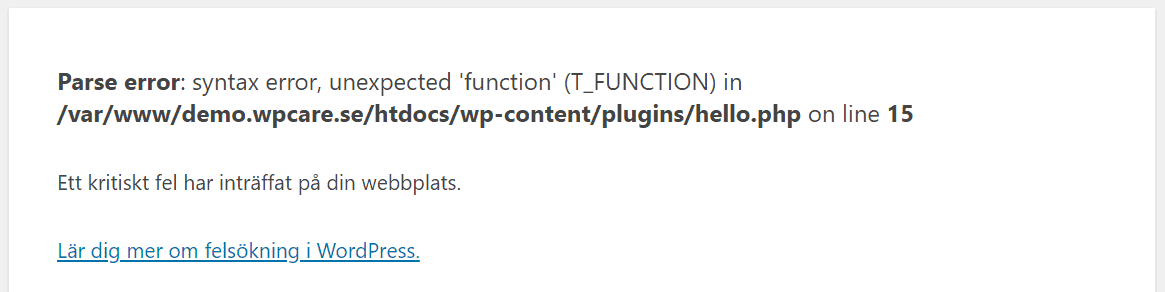
Fel i tillägg eller teman gör att man inte kommer in i WordPress den vanliga vägen utan måste använda sig av länken i mailet för att komma in i "räddningsläget". Om du inte fått mailet kan du hoppa ner till avsnittet Åtgärda felet med SFTP/FTP.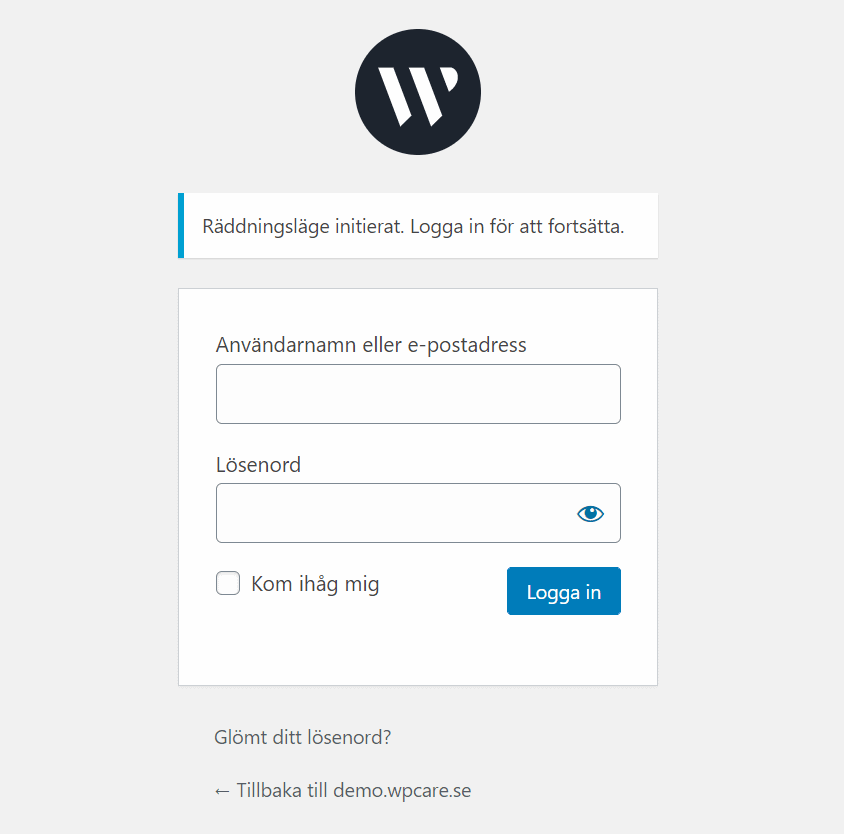
Logga in i WordPress och klicka in dig på Gå till inläggslistan (verkar förövrigt vara en felstavning i översättningen. Korrekt text på länken bör vara Gå till tilläggslistan)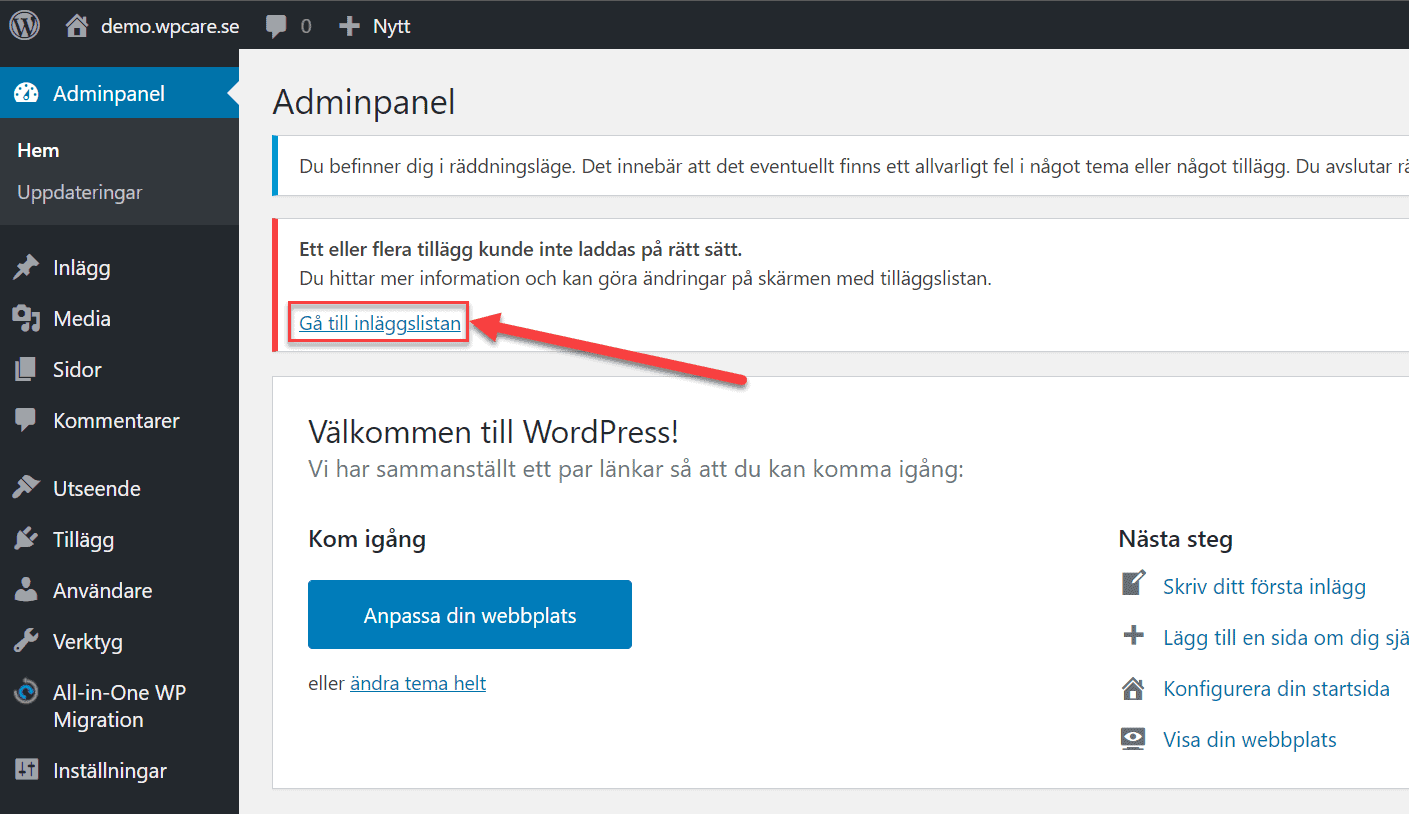
Inaktivera det felande tillägget genom att klicka på Inaktivera under tilläggets namn: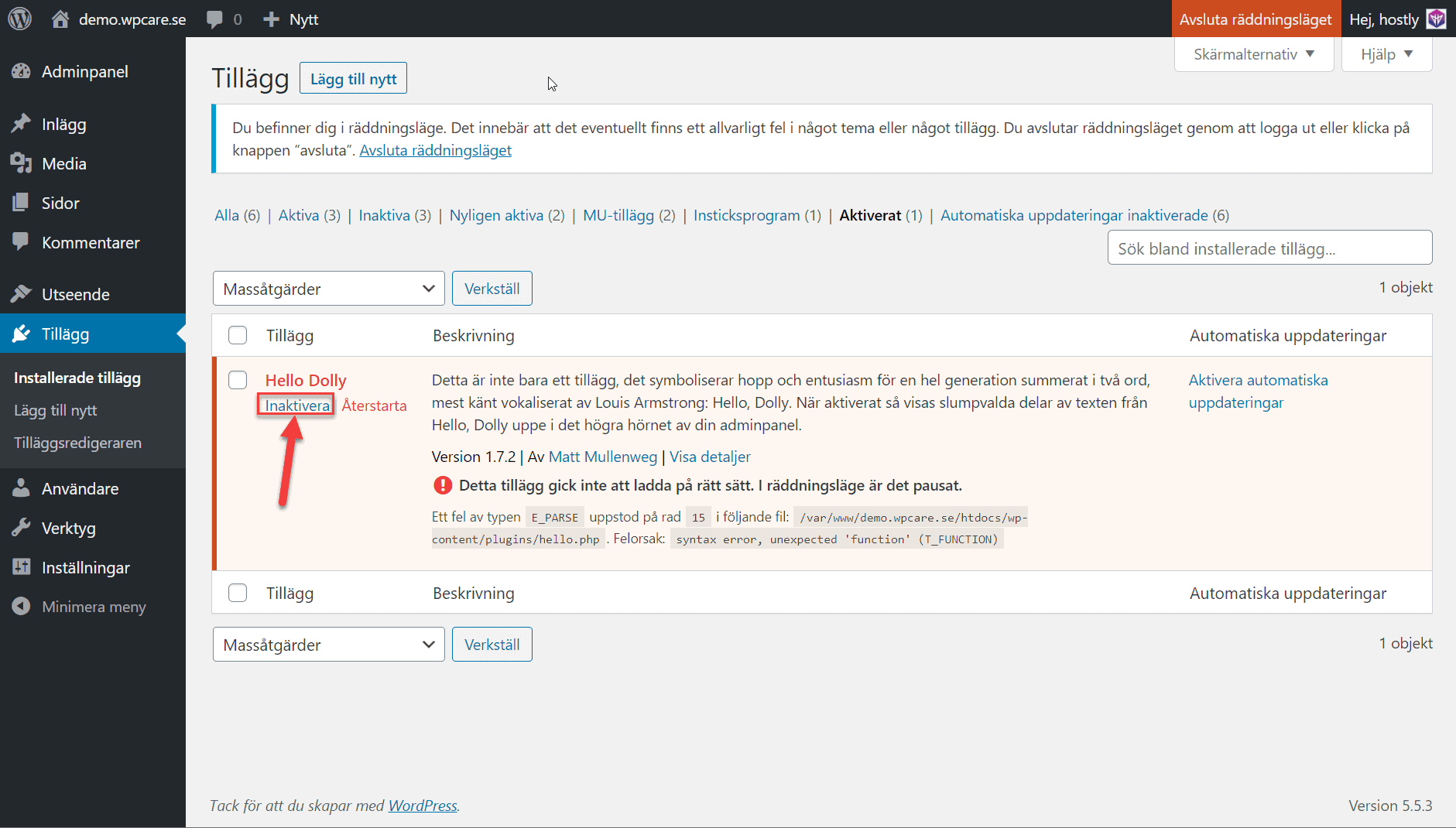
Efter att tillägget inaktiverats kan du Avsluta räddningsläget: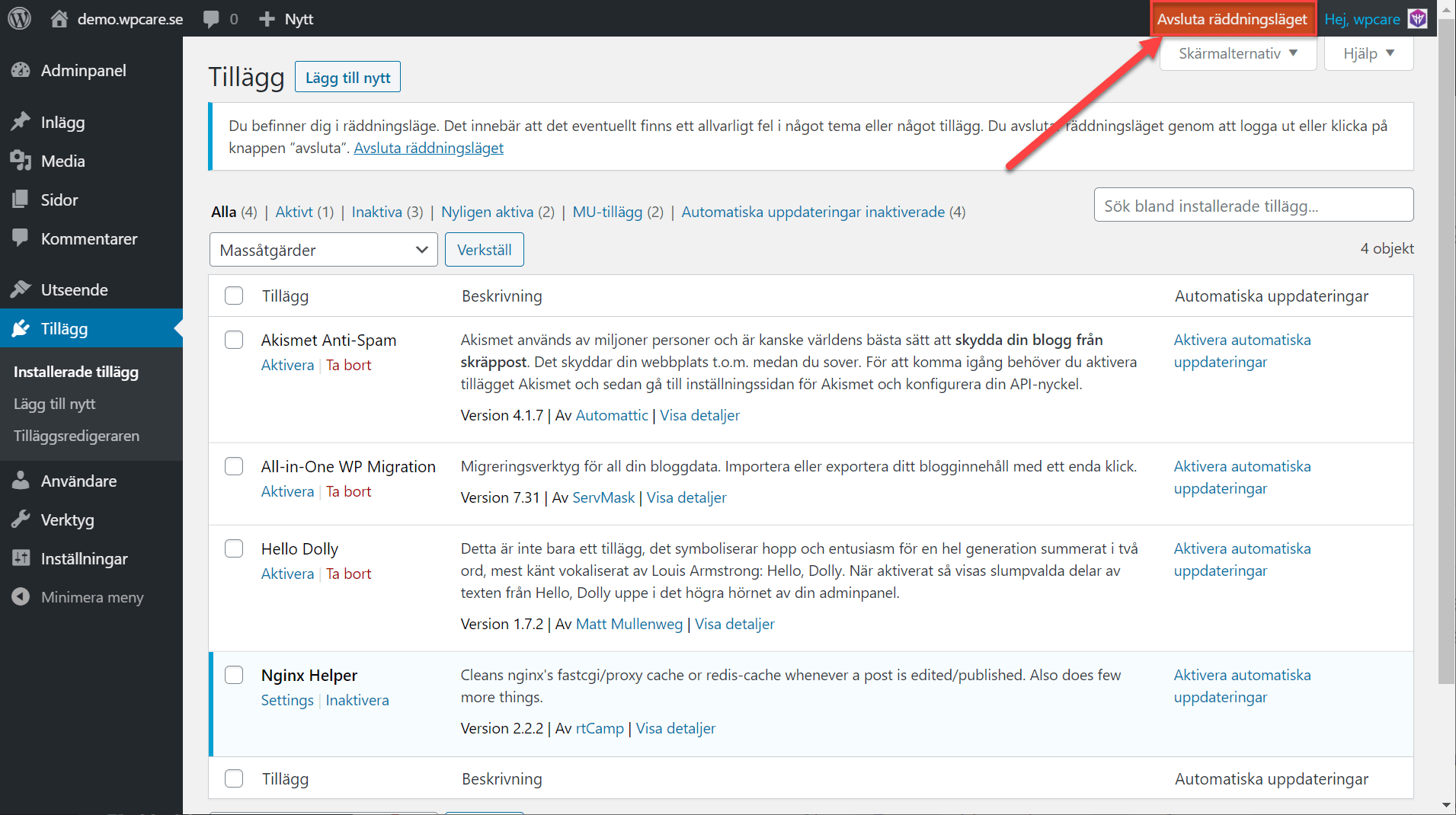
Nu när det felande/trasiga tillägget har inaktiverats bör sajten fungera normalt igen. Kontrollera det genom att besöka hemsidan i ett inkognito-fönster eller som utloggad från WordPress.
När du har verifierat att allt fungerar som det ska, passa på att köra en uppdatering och rensning av WordPress, dess tillägg och teman.
Skulle det vara så att du inte kommer åt räddningsläget i WordPress så kan du ändå åtgärda problemet över SFTP/FTP/FTPS/SSH men även genom ditt webbhotells "Filhanterare" om det finns någon sådan.
Du behöver en FTP-klient och användaruppgifter för FTP. Du bör komma åt användaruppgifterna genom att logga in på ditt webbhotell, annars brukar man kunna hitta uppgifterna i ett välkomstmail från ditt webbhotell.
Känner du redan till vilket tillägg som krånglar? Hoppa isf över detta steg.
Logga in på din sajts server via SFTP och redigera filen wp-config.php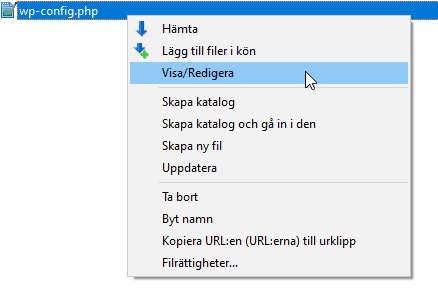
Sök i filen efter raden som innehåller WP_DEBUG och ändra denna från false till true. Skulle inte raden finnas med i din wp-config.php kan du lägga till det i filen:
define('WP_DEBUG', true);Besök sedan din WordPress-sida så bör du se vilket tillägg det är som inte fungerar korrekt.
Navigera till wp-content/plugins och leta rätt på tillägget som krånglar. I den här guidens exempel vad det tillägget "Hello Dolly". Döp om tilläggets mapp till exempelvis "hello-dolly-inaktiverad". När tilläggsmappen byter namn inaktiveras tillägget automatiskt i WordPress. 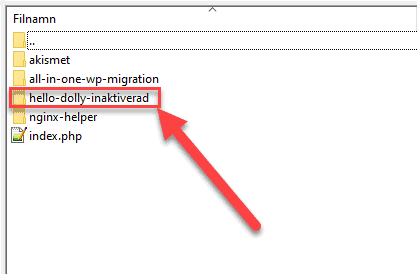
Nu när tilläggsmappen fått ett nytt namn; kontrollera om sajten fungerar normalt. Du bör kunna logga in i WordPress och ta bort/uppdatera eller ändra tillägget som inte fungerar normalt.
WP Care är experter i WordPress och i servermiljöer. Ta gärna kontakt med oss så hjälper vi dig mer än gärna! Du når oss på chatten eller under kontakt.