Det nya felmeddelandet "Webbplatsen har just nu ett tekniskt problem. Vidare instruktioner har skickats via e-post till webbplatsens administratör." som introducerades i WordPress 5.2 ska ge administratörer möjlighet att logga in i WordPress och åtgärda fel som många gånger tidigare endast visade en vit sida (WSOD - White Screen of Death).
Oftast är det här felet ett resultat av ett tilläggs- eller temakonflikt. Exempelvis att två eller fler tillägg från olika utvecklare inte fungerar tillsammans. Vi kan inte lista exakt varför du fått felet men med lite detektivarbete kan du få fram felet i detalj!
Om du har lite erfarenhet av felsökning och tilläggskonflikter så är det relativt enkelt att lösa felet "Webbplatsen har just nu ett tekniskt problem".
Har du inga som helst erfarenheter av att lösa felmeddelanden i WordPress? Ingen fara, vi listar lösningen i en steg-för-steg-guide här nedan.
Om din hemsidas e-postinställningar är korrekta bör du som administratör ha mottagit ett mail från din WordPress-hemsida med information och instruktioner för att lösa problemet.
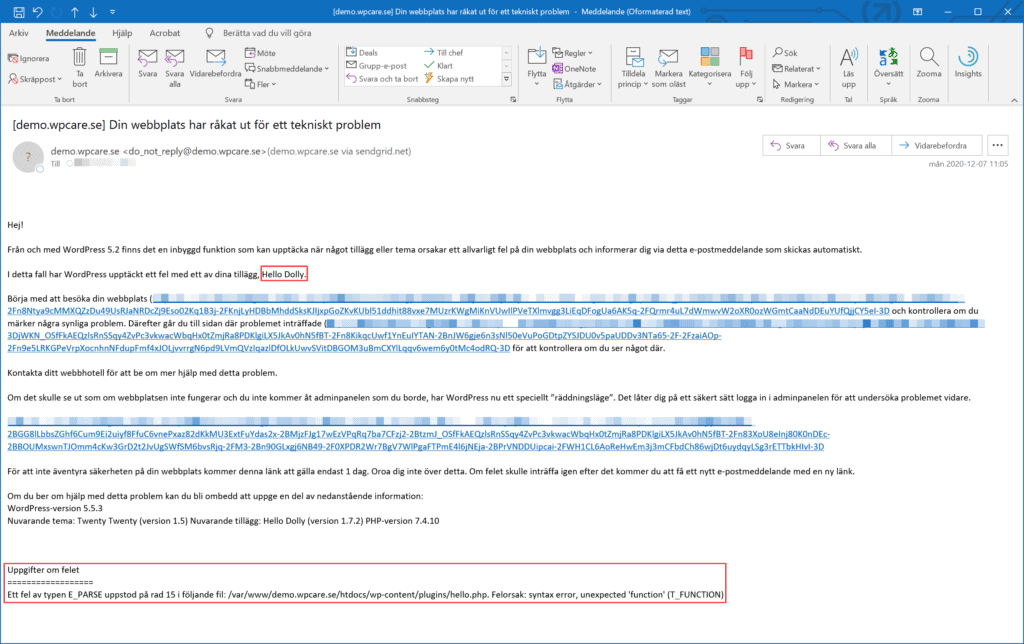
Mailet inehåller innehåller bl.a:


Det går såklart att felsöka felorsaken utan mailet men det underlättar något enormt om du har tillgång till mailet från din hemsidas WordPress. Om du inte hittar mailet, kika bland skräppost. Om du ändå inte hittar mailet: koppla upp dig mot din webbplats SFTP/FTP, redigera filen wp-config.php och ändra eller lägg till följande:
define( 'WP_DEBUG', true );Nu när du besöker din webbplats bör du få ett eller flera felmeddelanden som ger dig en idé om vilket tillägg som krånglar. 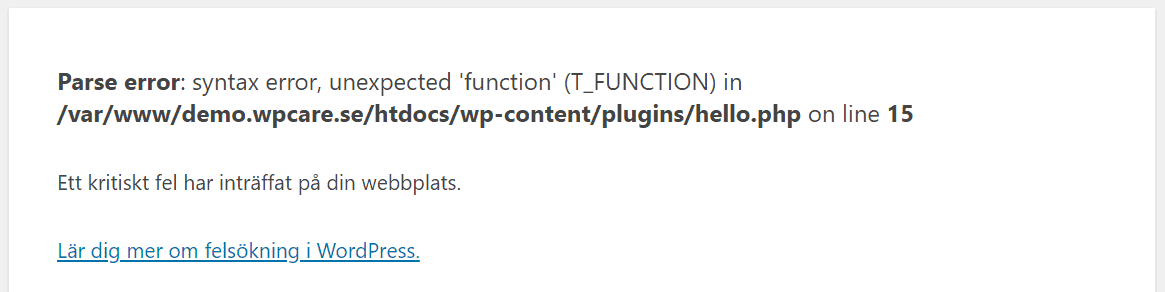
Fel i tillägg eller teman gör att man inte kommer in i WordPress den vanliga vägen utan måste använda sig av länken i mailet för att komma in i "räddningsläget". Om du inte fått mailet kan du hoppa ner till avsnittet Åtgärda felet med SFTP/FTP.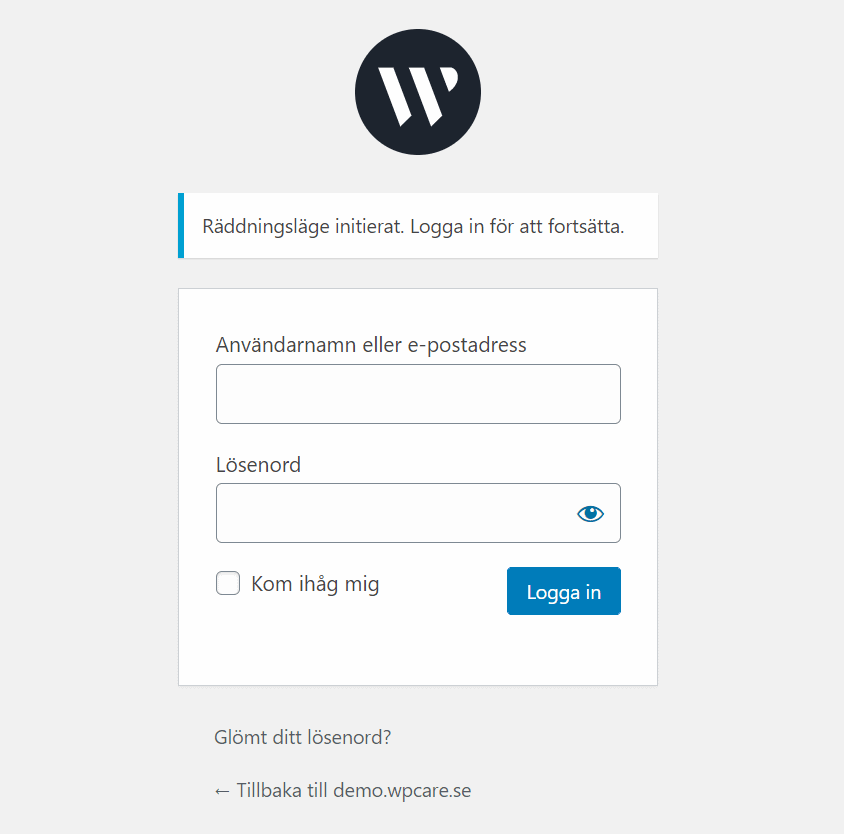
Logga in i WordPress och klicka in dig på Gå till inläggslistan (verkar förövrigt vara en felstavning i översättningen. Korrekt text på länken bör vara Gå till tilläggslistan)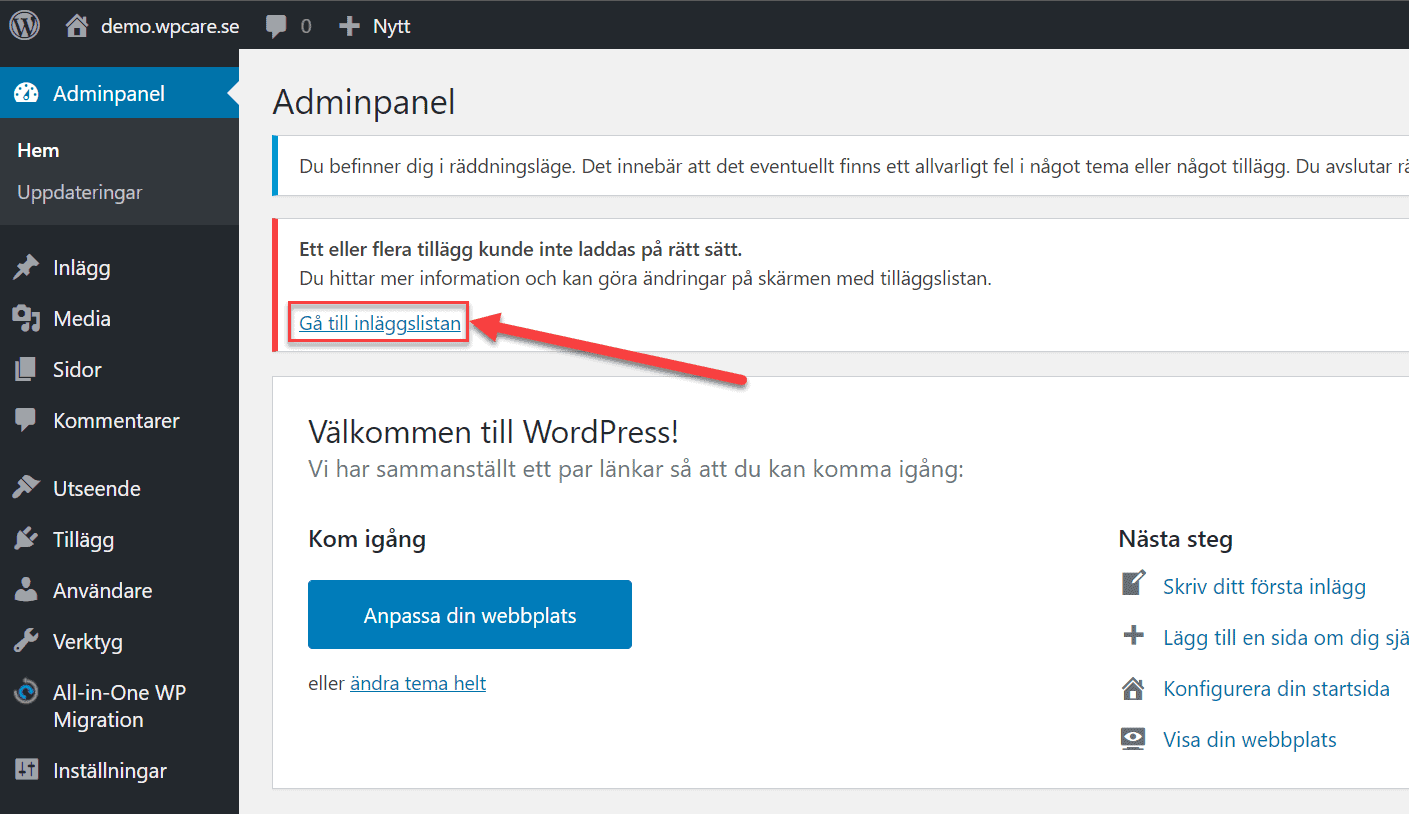
Inaktivera det felande tillägget genom att klicka på Inaktivera under tilläggets namn: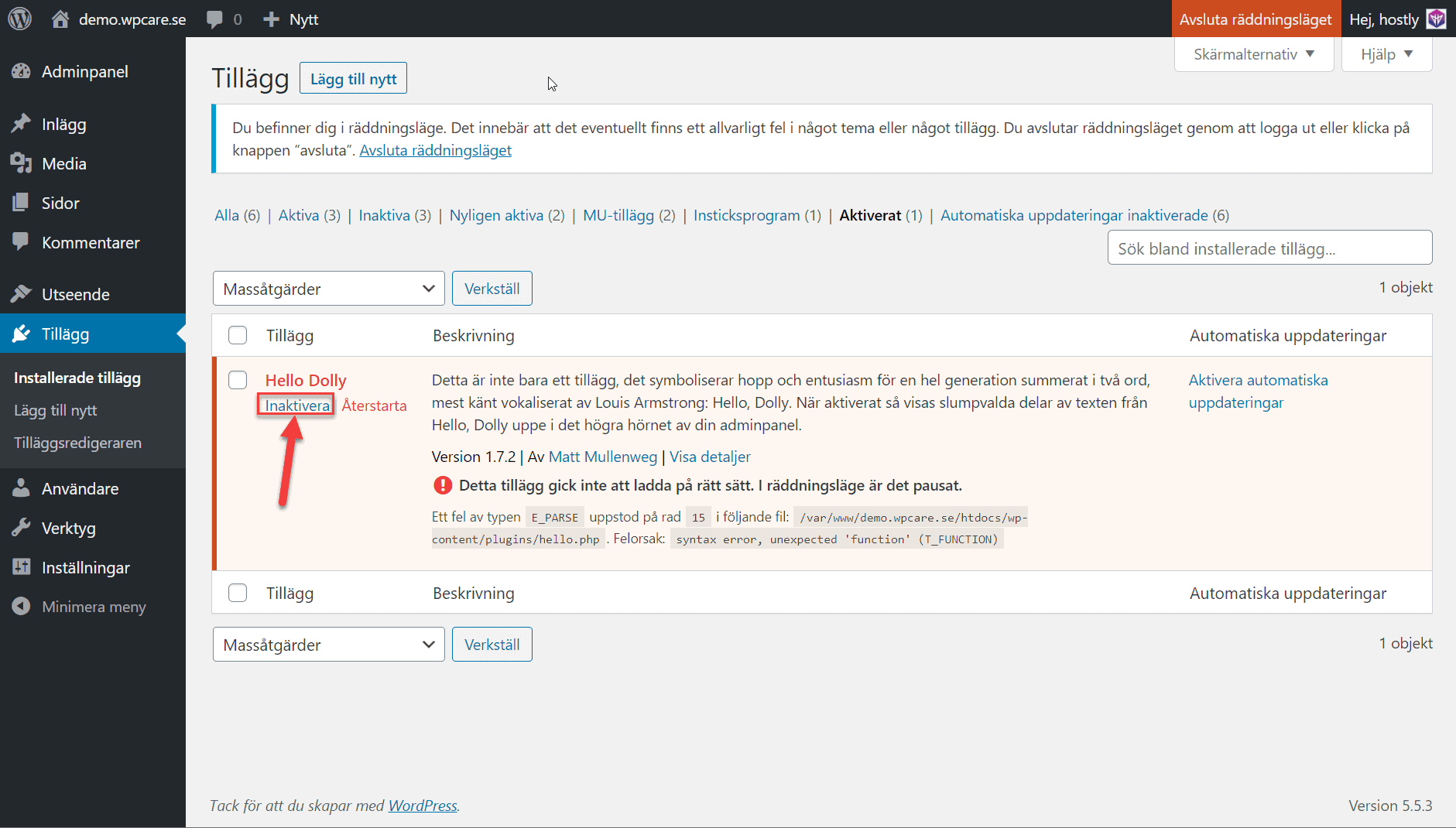
Efter att tillägget inaktiverats kan du Avsluta räddningsläget: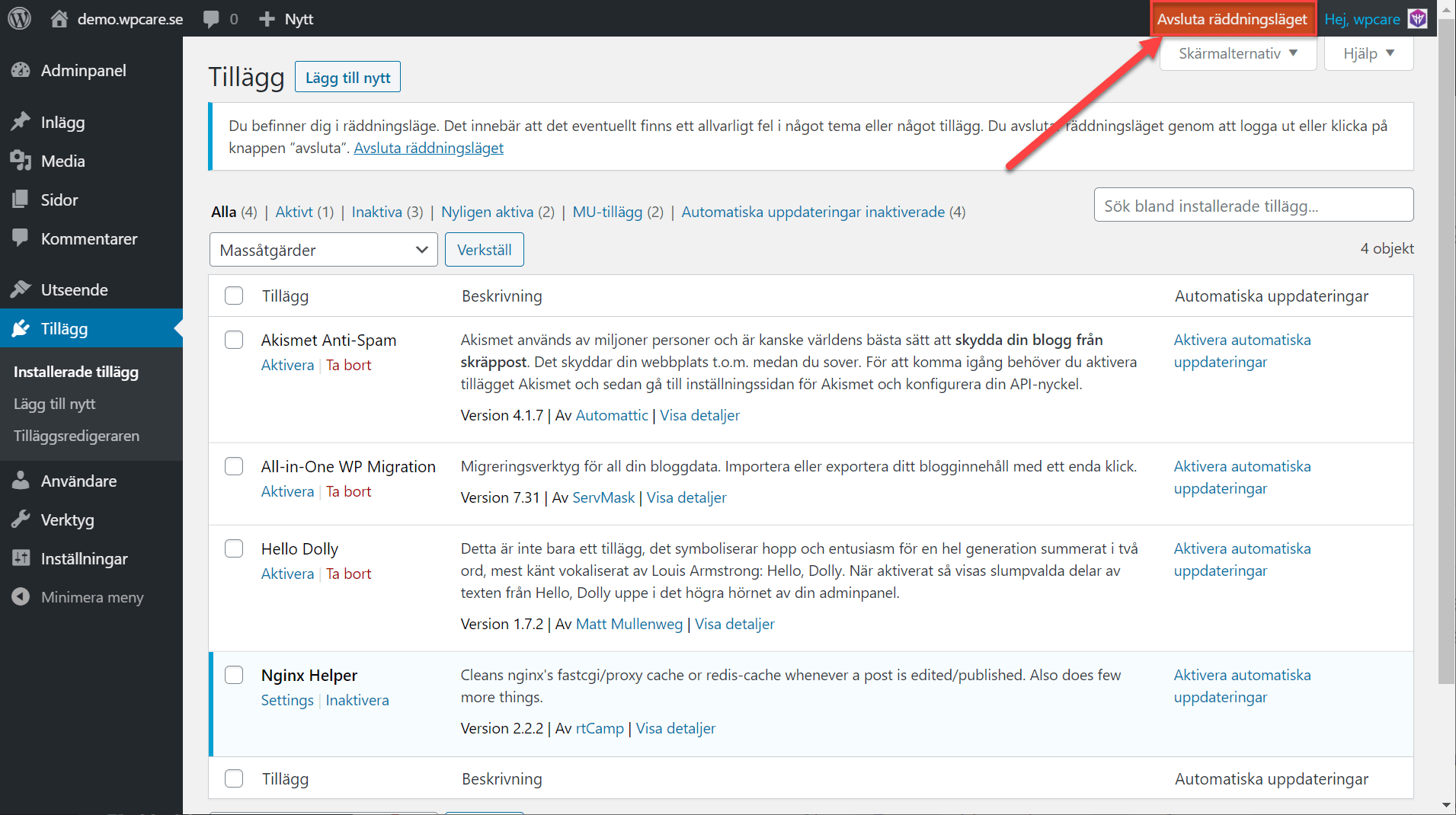
Nu när det felande/trasiga tillägget har inaktiverats bör sajten fungera normalt igen. Kontrollera det genom att besöka hemsidan i ett inkognito-fönster eller som utloggad från WordPress.
När du har verifierat att allt fungerar som det ska, passa på att köra en uppdatering och rensning av WordPress, dess tillägg och teman.
Skulle det vara så att du inte kommer åt räddningsläget i WordPress så kan du ändå åtgärda problemet över SFTP/FTP/FTPS/SSH men även genom ditt webbhotells "Filhanterare" om det finns någon sådan.
Du behöver en FTP-klient och användaruppgifter för FTP. Du bör komma åt användaruppgifterna genom att logga in på ditt webbhotell, annars brukar man kunna hitta uppgifterna i ett välkomstmail från ditt webbhotell.
Känner du redan till vilket tillägg som krånglar? Hoppa isf över detta steg.
Logga in på din sajts server via SFTP och redigera filen wp-config.php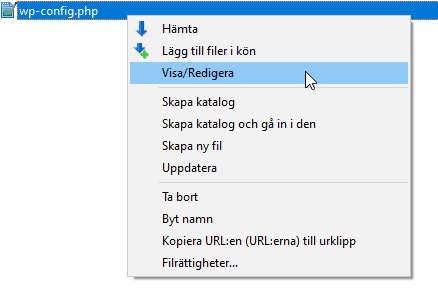
Sök i filen efter raden som innehåller WP_DEBUG och ändra denna från false till true. Skulle inte raden finnas med i din wp-config.php kan du lägga till det i filen:
define('WP_DEBUG', true);Besök sedan din WordPress-sida så bör du se vilket tillägg det är som inte fungerar korrekt.
Navigera till wp-content/plugins och leta rätt på tillägget som krånglar. I den här guidens exempel vad det tillägget "Hello Dolly". Döp om tilläggets mapp till exempelvis "hello-dolly-inaktiverad". När tilläggsmappen byter namn inaktiveras tillägget automatiskt i WordPress. 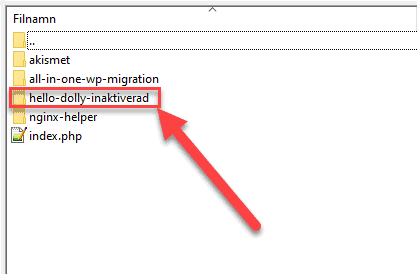
Nu när tilläggsmappen fått ett nytt namn; kontrollera om sajten fungerar normalt. Du bör kunna logga in i WordPress och ta bort/uppdatera eller ändra tillägget som inte fungerar normalt.
WP Care är experter i WordPress och i servermiljöer. Ta gärna kontakt med oss så hjälper vi dig mer än gärna! Du når oss på chatten eller under kontakt.
Maldet är en förkortning av Linux Malware Detect (LMD) och är en virus/malware-skanner för Linux som släppts under GNU GPLv2-licensen. Maldet upptäcker hot med hjälp av signaturer.
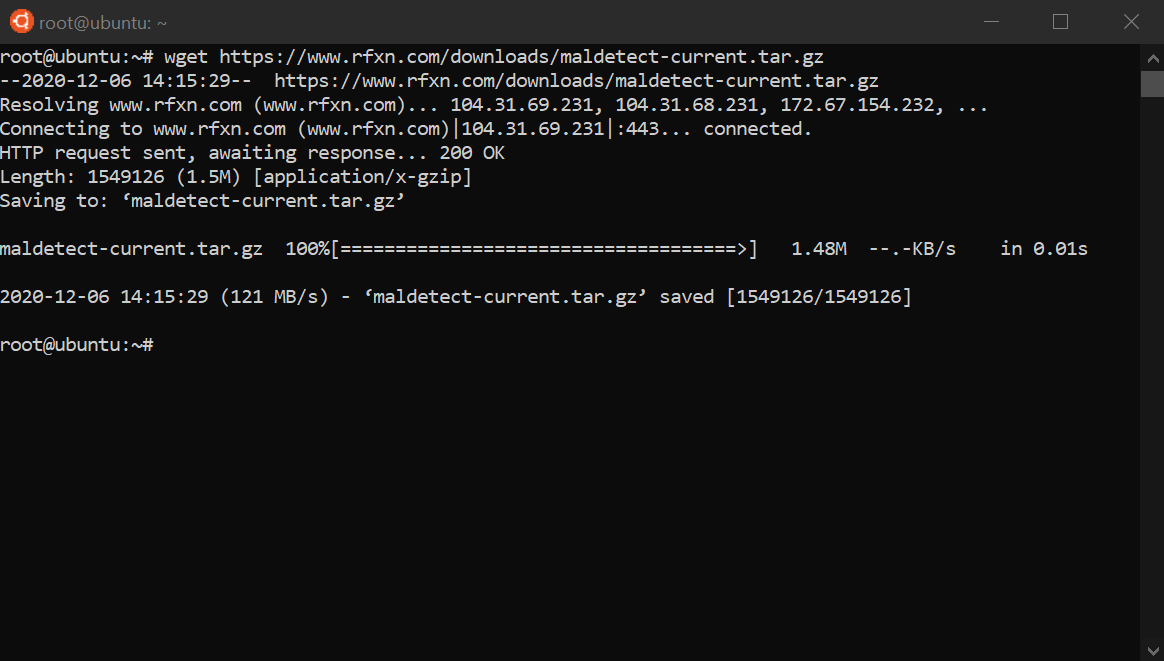
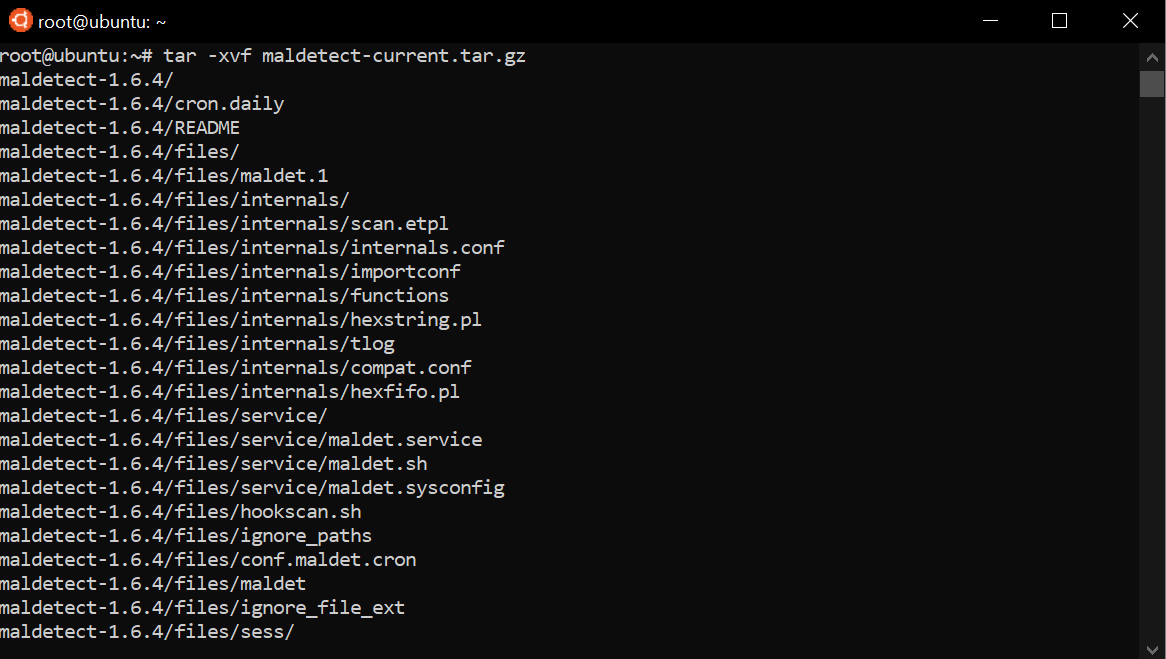
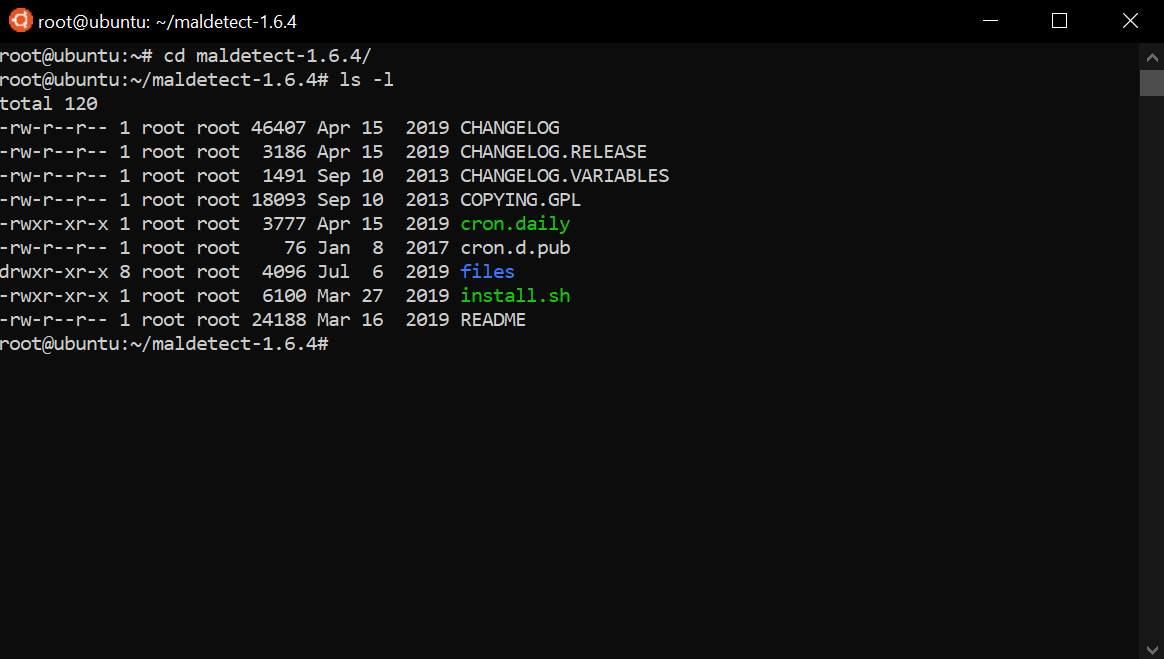
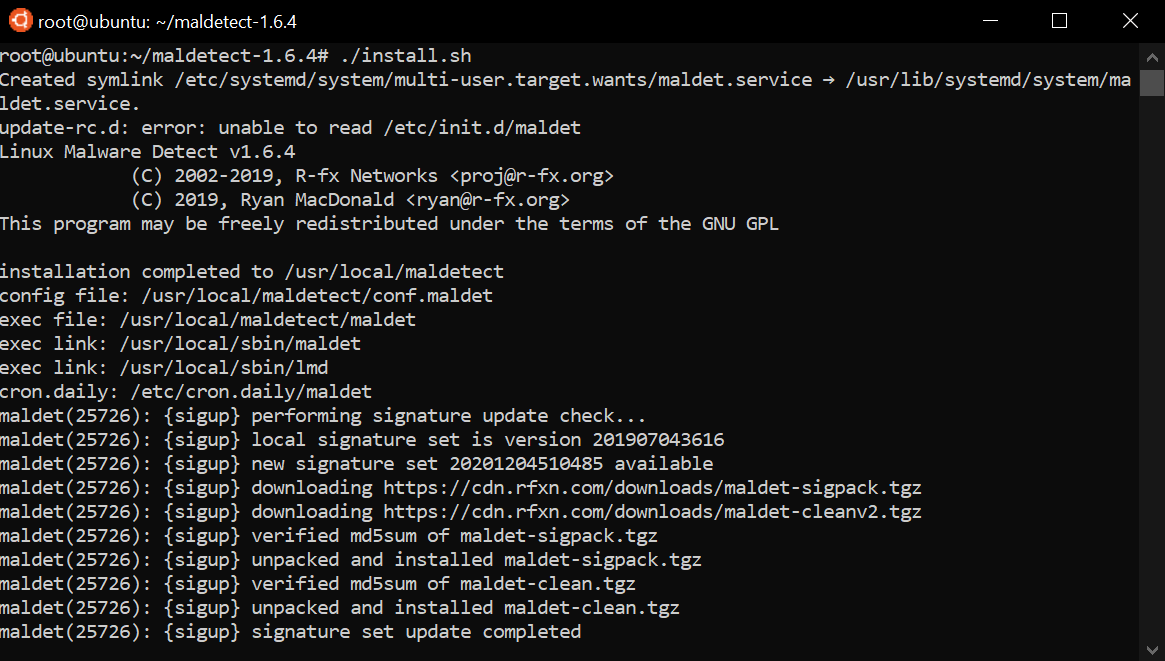
Nu är Maldet installerat på din server/VPS. Dags att köra igång en skanning...
Att köra igång en skanning är lika enkelt som kommandot:
maldet -a
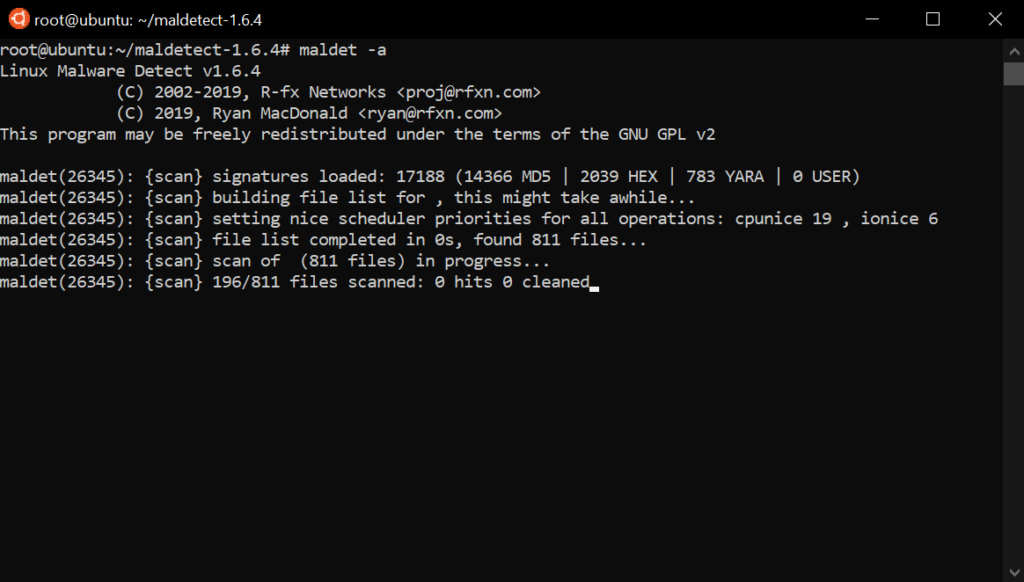
Kontakta oss på WP Care via chatten nere till höger eller genom att maila oss på support@wpcare.se
Har du bytt webbhotell eller webbserver och funderar på hur du ska flytta din WordPress-sida på bästa sätt? Då är den här guiden för dig!
Ja, du läste rätt - det absolut enklaste sättet att flytta en WordPress-sajt är med hjälp av tillägg och det finns en hel uppsjö tillägg för ändamålet, några populära exempel:
WP Care har provat alla tilläggen ovan och även om allihopa gör jobbet bra finns det ett tillägg som sticker ut och som vi varmt rekommenderar:
All-in-One WP Migration
Tillägget är enkelt att använda och fungerar med alla möjliga kombinationer tillägg och teman i WordPress samt webbhotell (delat, VPS, Apache, Nginx, IIS, osv).
Jag ska inte uttråka dig läsare med onödig information och tekniska aspekter.
Låt oss dyka in i en snabb steg-för-steg-guide istället! 🙂
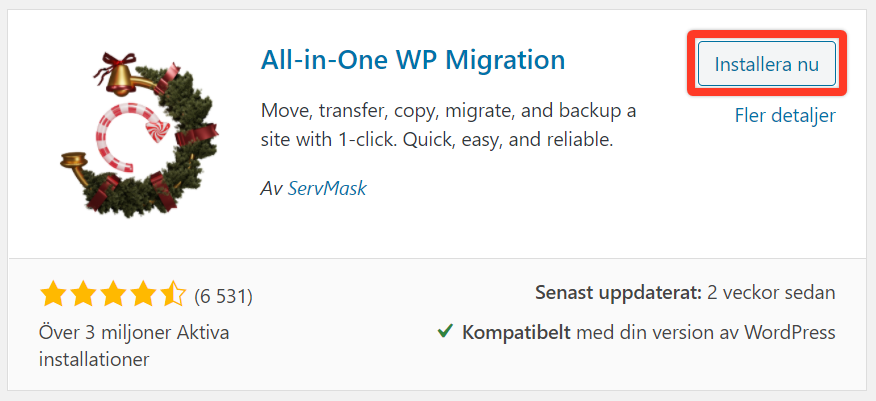
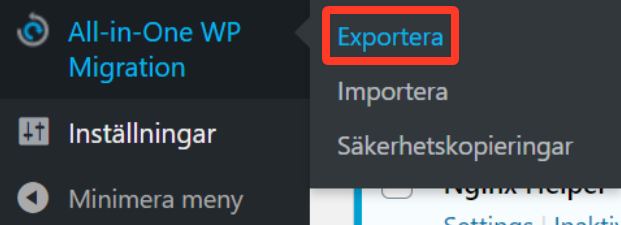
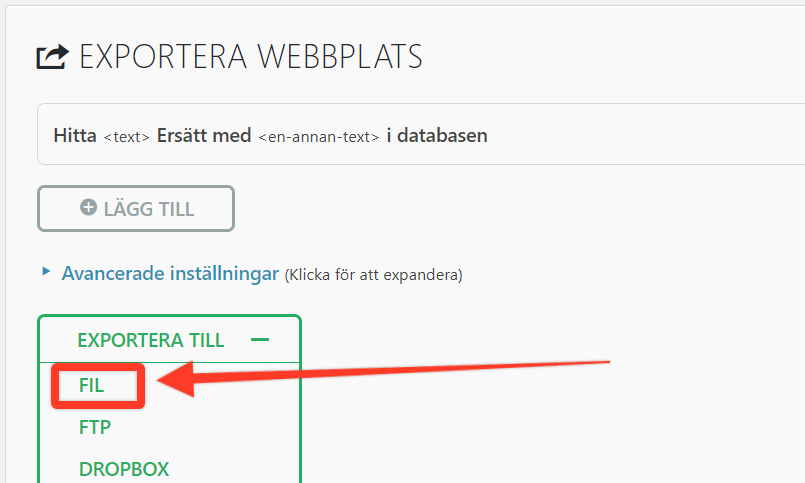
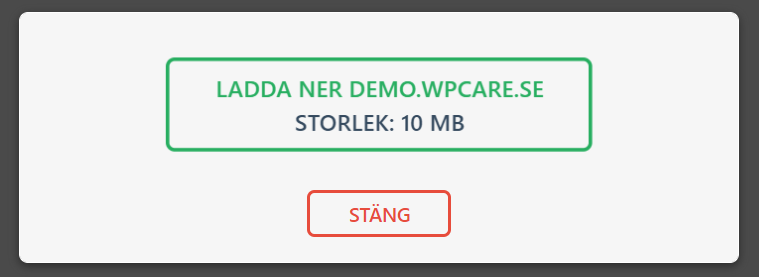
Nu har du en komplett backup (en enda fil) av din WordPress-webbsida som innehåller alla filer inom WordPress samt tillhörande databas!
Värt att notera!
Tillägget tar backup av allt inom din WordPress-sajt. Dvs bilder, filer, inlägg, teman, tillägg, osv. Alla filer i wp-content och tillhörande datbas.
Om du har filer utanför WordPress ekosystem t.ex. i en egenskapad mapp som heter /images/, /filer/ eller dylikt måste du ta backup på dessa filer manuellt. Vi rekommenderar att alltid ladda ned alla filer via SFTP/FTP/FTPS för säkerhetsskull.
Installera WordPress på det nya webbhotellet/webbservern och installera tillägget All-in-One WP Migration likt ovan.
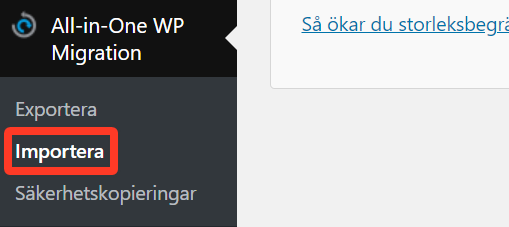
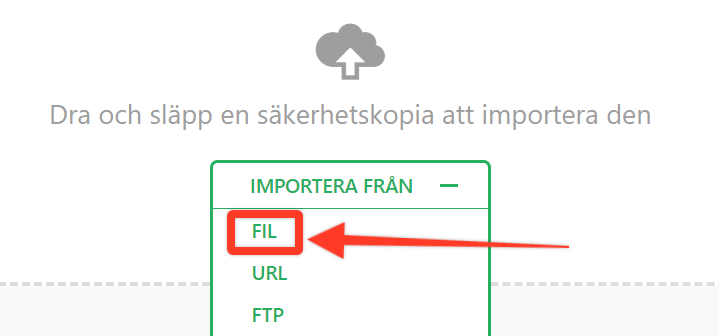
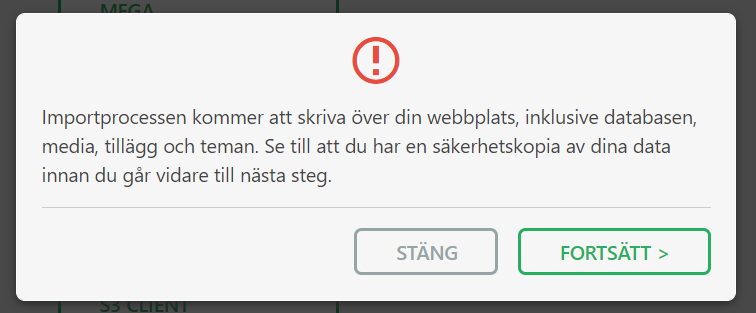
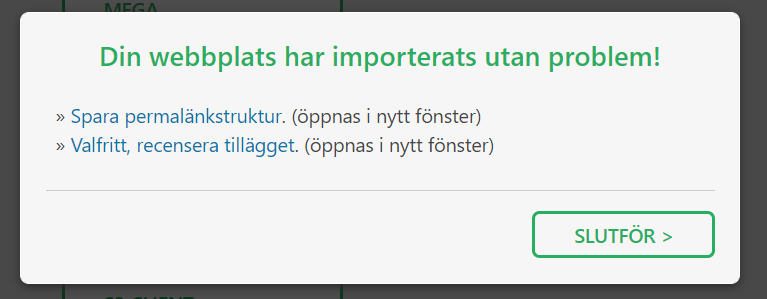
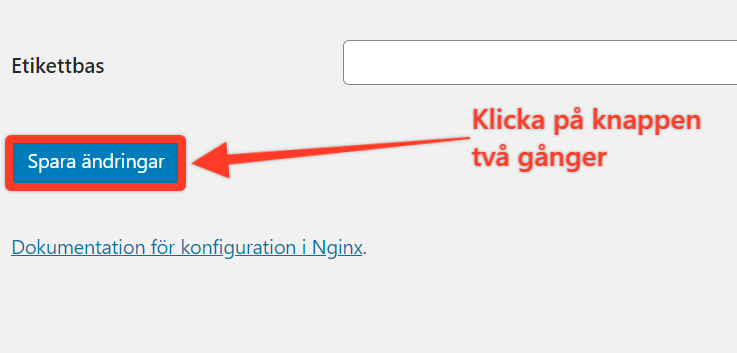
Bra jobbat! 🙌
Har du fått felet "En annan uppdatering körs för närvarande" på din WordPress-sida? Det meddelandet förhindrar dig från att uppdatera WordPress. I normalfallet ska meddelandet försvinna av sig själv - men om det inte gör det? Följ vår guide för hur du åtgärdar problemet med meddelandet "En annan uppdatering körs för närvarande".
Meddelandet kommer vanligtvis när en uppdatering av WordPress körs i bakgrunden och en användare försöker köra igång en annan uppdatering samtidigt.
När en uppdatering av WordPress Core körs igång så sätter WordPress automatiskt ett "uppdateringslås" i databasen för att förhindra att andra uppdateringar körs samtidigt.
Det är en smart funktion men som ibland "hakar upp sig".
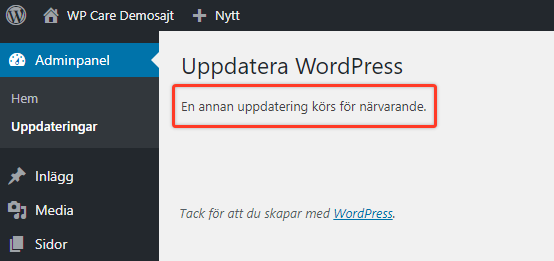
Meddelandet ska normalt försvinna efter att WordPress-uppdateringen kört färdigt eller efter ca. 15 minuter. Om meddelandet inte försvinner av sig själv finns det två, relativt enkla, sätt att fixa felet.
För att snabbt bli av med meddelandet "En annan uppdatering körs för närvarande" i WordPress behöver du ta bort "core_updater.lock" i databasen. Vi kommer att visa dig två sätt att lösa felet; en mer avancerad lösning och en lättare lösning för mindre erfarna. Välj den lösning som du tycker är enklast.
Lösningen kräver phpMyAdmin som har åtkomst till din WordPress-databas. Logga in i din phpMyAdmin och navigera in i din WordPress-databas. Klicka sedan in dig på (Bläddra) tabellen "wp_options"
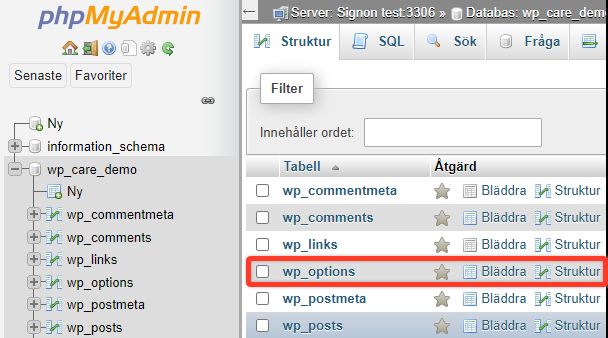
Det här kommer att visa dig alla rader i tabellen. Den rad du letar efter och ska ta bort/radera är raden som har option_name "core_updater.lock"
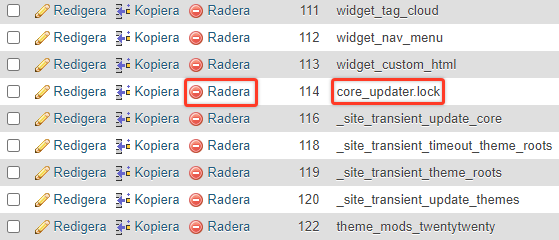
Efter att raden har tagits bort kan du fortsätta dina uppdateringar inne i WordPress!
Installera tillägget Fix Another Update In Progress. När tillägget har aktiverats går du in på Inställningar >> Fix Another Update In Progress
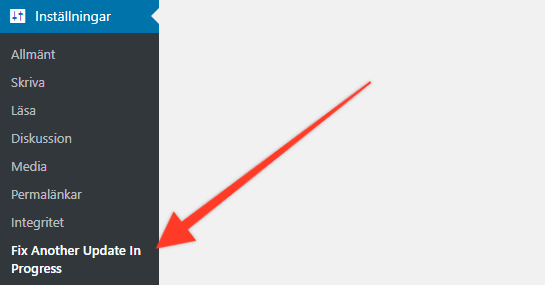
Klicka på knappen "Fix WordPress Update Lock" och efter detta bör problemet vara löst!
Tillägget tar bort raden core_updater.lock på samma sätt som vi gjorde ovan i den mer avancerade guiden.
Kom ihåg att ta bort tillägget efter att ha löst problemet. Att ha tillägg som inte används kontinuerligt installerade kan innebära en säkerhetsrisk.
Vill du ändra standardprofilbilden i WordPress till något annat än de alternativ du har som standard från Gravatar? I WordPress får du ett antal val att välja mellan men har ingen inbyggd funktion att sätta upp en egen bild som standardprofilbild, det som krävs är att "knacka lite kod". Det är som tur är lättare än det låter och vi guidar dig genom hela processen! 🙂
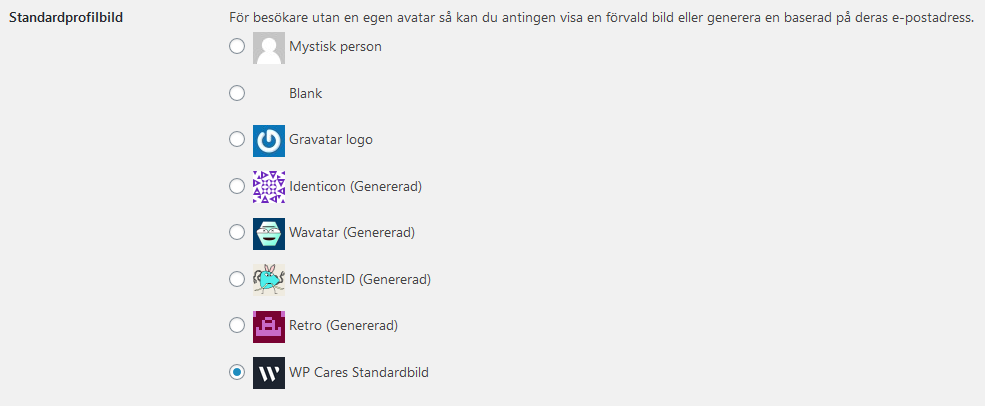
Standardprofilbilder du kan välja mellan i WordPress
Standardprofilbild är den bild som väljs som standard som profilbild i WordPress. Det innebär konkret att om en användare kommenterar eller skriver ett blogginlägg utan konto eller som inte satt en specifik profilbild hos Gravatar får då profilbilden som du satt som standard. Standardalternativet (om inget väljs inne i Inställningar -> Diskussion) är att visa en bild som heter "Mystisk person". Det ser då ut så här:

Börja med att skapa eller hitta en kvadratisk bild på minst 250 x 250 px.
Ladda upp bilden på din WordPress sida: Media » Lägg till ny
När bilden sedan laddats upp, klicka in dig på Redigera enligt bild:
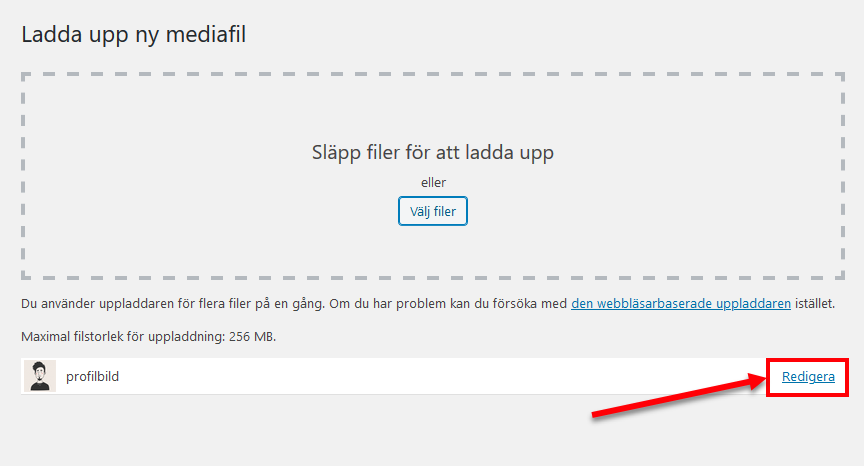
WordPress öppnar nu bilden för redigering. Det vi vill få tag på här är filens URL som vi behöver i ett senare skede. Kopiera hela URL'en under Fil-URL och spara ned det temporärt på lämpligt ställe, t.ex. Anteckningar/Notepad.
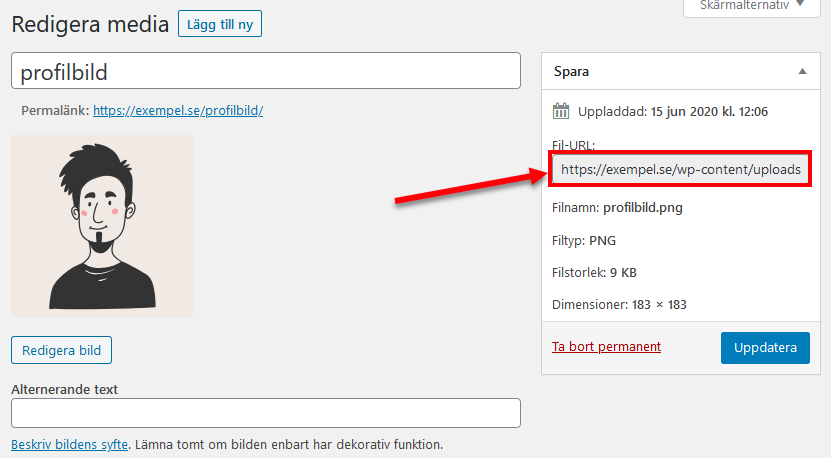
Nu kommer vi till själva "kod-biten". Lägg till följande kod i temats functions.php eller (om du t.ex. använder Oxygen Builder) så kan du använda tillägget Code Snippets och lägga till en kodsnutt.
add_filter( 'avatar_defaults', 'wpcare_standardprofilbild' );
function wpcare_standardprofilbild ($avatar_defaults) {
$minprofilbild = 'https://exempel.se/wp-content/uploads/2020/06/profilbild.png';
$avatar_defaults[$minprofilbild] = "Standard Profilbild";
return $avatar_defaults;
}Glöm inte ändra värdet i $minprofilbild till Fil-URL som du kopierade tidigare.
När koden har sparats kan du navigera till Inställningar » Diskussion och ändra till bilden du valt! 🙂
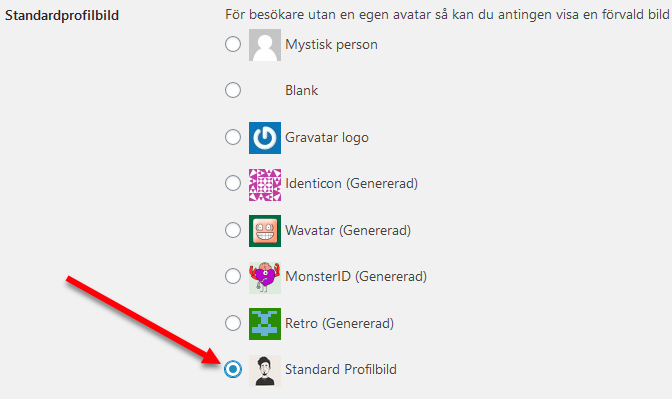
Nu när användare utan profilbild kommenterar på din hemsida kan det t.ex. se ut så här:
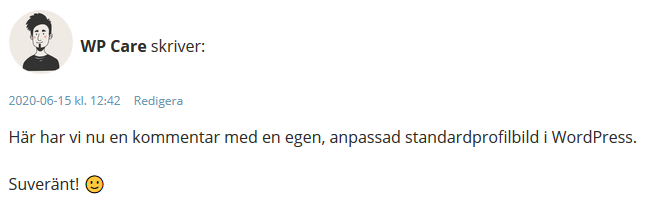
Frågor, kommentarer, ris eller ros?
Skriv gärna ett svar på inlägget, det uppskattas varmt av oss på WP Care!